[คำเตือน รูปเยอะ โหลดน่าจะนาน จริงๆ จะไม่นานก็ได้แต่ขี้เกียจบีบอัดรูป…..]
[เกริ่นก่อนว่า อันนี้เป็นบันทึกเอาไว้ช่วยจำ เพราะเพิ่งทำได้แล้วกลัวลืม แล้วก็ solution นี้ไม่ฟรีนะ แต่ไม่แพงราคาไม่เกินพันซื้อแค่ซอฟแวร์ตัวเดียว คือ virtual audio cable]
คือที่ผ่านมาเห็นคนเขา live เล่นดนตรีผ่าน FB live กัน แล้วเผอิญอยากทำบ้าง แต่ก็อยากได้ซาวดีๆ เพราะส่วนใหญ่ที่เห็นคือใช้ไมค์ของมือถืออัด ซึ่งมันก็ไม่แย่นะ แต่มันน่าจะทำได้ดีกว่านี้ เลยลองหา solution ดูแล้วก็พบว่าพอจะมีหนทางในการ route เส้นทางเสียงเข้า DAW ผ่าน audio interface ให้ซาวมันดีๆ ได้ พร้อมกับใช้กล้องมือถือในการถ่าย แทนที่จะใช้กล้องเว็บแคมได้ (เพราะไม่มีตังซื้อกล้องเว็บแคม 55555)
ขั้นแรกมาดูก่อนว่า Diagram ที่จะต่อ จะเป็นประมาณนี้
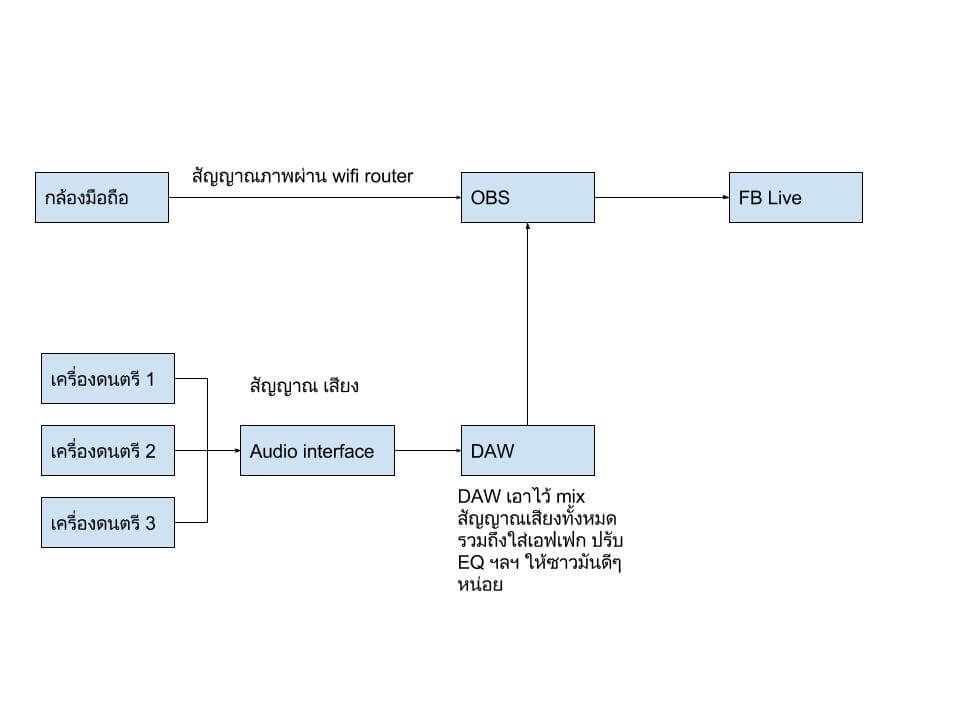
อันนี้เป็น Software ที่ต้องเตรียม สำหรับส่วนของเสียง
- OBS – อันนี้มันฟรี แล้วก็ทำงานพอใช้ได้สำหรับมือใหม่ด้วย ดาวโหลดที่ https://obsproject.com/download
- DAW อะไรก็ได้ที่รองรับ ASIO driver แต่ในบล็อกนี้จะใช้ Reaper ละกัน เพราะโหลดได้ฟรี ใช้ได้เรื่อยๆ แต่ถ้าใช้แล้วชอบ ก็อุดหนุนหน่อย พันสองพัน ไม่แพงเลย ดาวโหลดได้ที่ http://www.reaper.fm/
- ASIO driver ถ้าไม่รู้คืออะไรก็ช่างมัน ทำตามภาพข้างล่างพอ ดาวโหลดที่ http://www.asio4all.com/
- Virtural Audio Cable อันนี้เป็นพระเอกงานนี้เลย เอาไว้ route สัญญาณเสียงให้วิ่งไปตามที่เราต้องการ ตัว trial ฟรี แต่จะมีเสียง watermark โผล่มาบ้าง ถ้าจะซื้อก็พันนิดๆ ดาวโหลดตัว trial มาลองเล่นก่อนได้ที่ http://software.muzychenko.net/eng/vac.htm ส่วนจะซื้อตัวเต็ม ยังไม่แน่ใจซื้อที่ไหน เพราะยังไม่ได้ซื้อเหมือนกัน 5555
ส่วนที่สอง สำหรับการส่งสัญญาณภาพ
- IP webcam ต้องโหลดสองส่วน ส่วนแรกสำหรับคอม โหลดที่ http://ip-webcam.appspot.com/
- IP webcam สำหรับมือถือ Android https://play.google.com/store/apps/details?id=com.pas.webcam ส่วน iOS ไม่รู้แหะ ไม่มีเครื่อง เลยไม่ได้ลอง
- Direct Show Video Source Filter for JPEG & M-JPEG IP Cameras เป็นฟรีแว โหลดที่ http://alax.info/blog/1216
พอได้ software ทั้งหมดมาแล้วก็ลงซะให้เรียบร้อยแล้วมาเริ่มที่การตั้งค่าได้เลย ขั้นแรกจะมาว่ากันด้วยส่วนของการตั้งค่าเสียง
- เปิดโปรแกรม Virtual audio cable control panel ขึ้นมา แล้วตั้งส่วนของ cable เป็น 2 แล้วกด set แล้วโปรแกรมจะปิดตัวลง ให้เปิดใหม่ จะได้ virtual cable มาสองเส้น ค่าอื่นๆ ปล่อยๆ มันไป
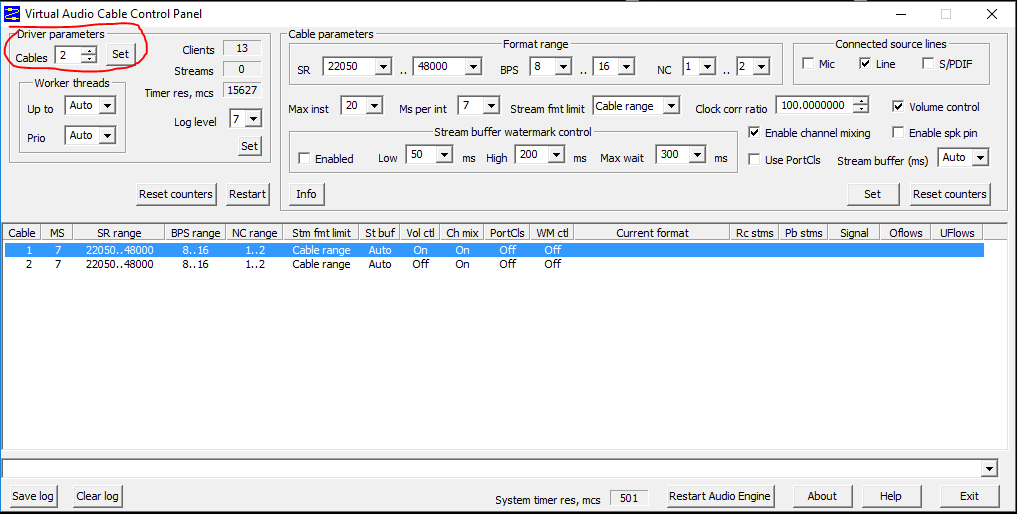
- เปิด DAW ขึ้นมา แล้วไปในหน้าตั้งค่า audio device ถ้าเป็น reaper จะอยู่ที่ Option > Preference > Audio > Device แล้วตั้ง Audio system เป็น ASIO ตั้ง Driver เป็น ASIO4ALL v2
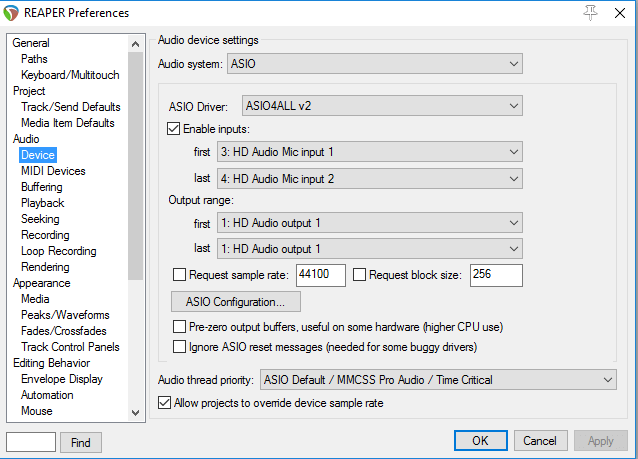
- จากนั้นกด ASIO Configuration ตั้งค่าให้ Virtual Audio Cable 1 เปิดเฉพาะ Out ส่วน 2 ปิดไปเลย ไม่ได้ใช้ในนี้
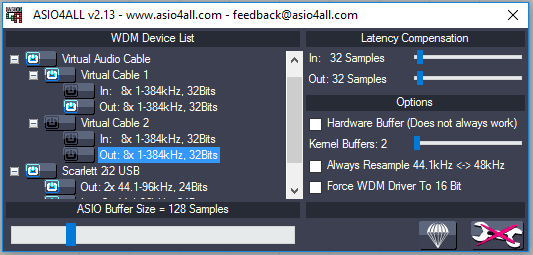
- พอตั้งค่าเสร็จก็ปิดได้เลย แล้วมาตั้งค่าของ input กับ output โดย input ให้ใช้ตัว ของ Audio interface ของเรา (ในที่นี้คือ scarlett 2i2) สว่น output ตั้งที่ virtual cable แต่ถ้าอยากให้สัญญาณเสียงออกที่อื่นด้วย ก็ตั้งค่าเพิ่ม เช่น ถ้าเป็นลำโพงคอม ก็เลือกตัวที่เป็นชื่อ driver ของคอม หรือจะให้ส่งออกกลับไปที่ audio interface ด้วย ก็ได้ ก็เลือกไปถึงชื่อของ audio interface ในส่วนนี้แต่ละคนอาจตั้งไม่เหมือนกัน แล้วแต่ว่าจะฟัง monitor ตอนเล่นจากไหน แต่ในเคสนี้ผมจะตั้งค่าตั้งแต่ virtual cable 1 ถึง scarlett 2i2 เพราะว่ามีลำโพง monitor ต่อกับ 2i2 อยู่
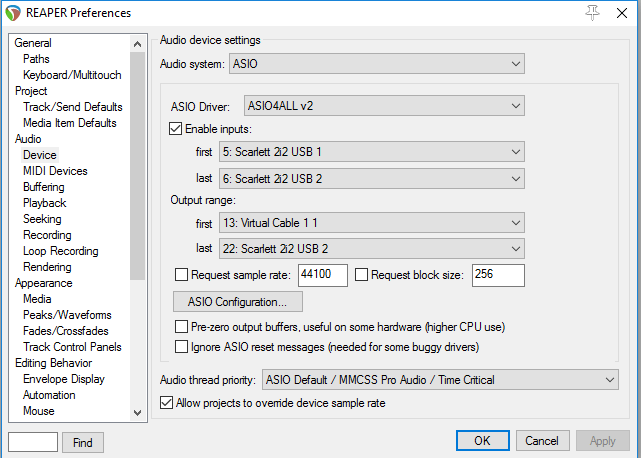
- จากนั้นก็มาตั้งในส่วนของแต่ละ track ก็ให้เลือก input อะไรกันก็ว่าไป อันนี้คงต้องมีพื้นฐานการใช้ DAW หน่อย แต่ก็น่าจะเข้าใจได้ไม่ยาก แล้วก็จะแต่ง effect ปรับ balance ฯลฯ ก็ทำได้ตามสะดวกในส่วนนี้
- ในส่วนของ master track ที่รวมสัญญาณเสียงมาแล้วนั้น ให้ตั้งค่า route ออกไปที่ Virtual Audio Cable 1/2 พร้อมกับส่งสัญญาณไปที่ลำโพงที่เราอยากฟังด้วย (ในที่นี้คือ scarlett 2i2)
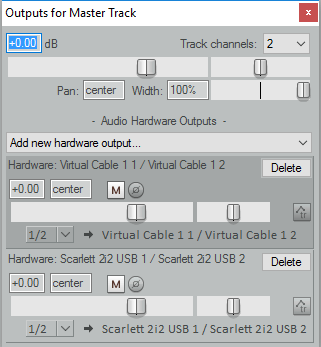
- จากนั้นเปิด audio repeater (ติดมากับ Virtual audio cable) ขึ้นมา แล้วตั้งให้ input เป็น virtual audio cable 1 ส่วน output เป็น virtual audio cable 2 เสร็จแล้วกด start
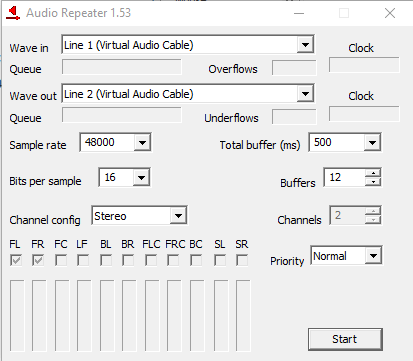
- เสร็จแล้วก็เปิด OBS ขึ้นมาได้เลย แล้วไปตั้งค่าเสียงในส่วนของ Desktop audio ให้รับมาจาก virtual audio cable 2 เป็นอันเสร็จสิ้น สัญญาณเสียงวิ่งจากเครื่องดนตรี เข้า DAW ส่งมา OBS ได้แล้ว (ตั้งค่า OBS ยังไง ไปอ่านคู่มือเอง ไม่ยาก) 😀
ต่อไปจะมาดูการเซทอัพให้กล้องมือถือทำงานแทน webcam ไม่ลงรูปแล้วนะ ขี้เกียจ capture แต่มันก็ไม่ยากหรอก แปะ สองแปะ ก็ทำได้ละ
- เปิดโปรแกรม ipwebcam ที่โหลดมาในมือถือ
- ตั้งค่าวีดีโอตามใจชอบ เช่น อยากได้ full hd 1080p หรือ 720p ก็ตั้งได้ รวมถึงพวก frame rate หรือค่าอื่นๆ ลองไปแงะๆ ในโปรแกรมเล่นๆ กันดูนะ แต่ส่วนตัวที่เราตั้ง เราตั้งแค่ความละเอียดเป็น 720p พอละ มากกว่านี้ต้องมือถือแรงๆ…..
- เริ่มต้น streaming ได้เลย หลังจากกด streaming แล้ว ระบบจะมีแจ้ง IP กับ port มาสำหรับให้ใช้ในข้อ 4
- เปิด web browser เช่น chrome, IE, firefox แล้วใส่ IP address กับ port ลงไป (192.168.xxx.xxx:port) แล้วระบบจะขึ้นหน้าเว็บเพจมาเพจนึง ทั้งนี้ คอมและมือถือต้องเชื่อมต่อใน network เดียวกัน (คือต่อผ่าน wifi router เดียวกันนั่นเอง)
- ด้านบนของเพจ กดคำว่า other viewing method แล้วเลือก VLC จากนั้นให้ก๊อบ IP ที่ลงท้ายด้วย /video มา
- เปิด Manage video device จากโฟลเด้อ alax.info ขึ้นมา แล้วกด new จากนั้นใส่เลข IP ที่ก๊อบมาได้เข้าไปในช่อง location
- เซฟ แล้วปิดได้เลย แล้วเปิด OBS ขึ้นมา โดย OBS ที่เปิด ต้องเป็น 32 หรือ 64 bit ให้ตรงกับ Direct Show Video Source Filter for JPEG & M-JPEG IP Cameras ที่เราลงไว้
- เพิ่ม video source เป็น video capture device >> mobile phone
- เรียบร้อย ตอนนี้ภาพออกมาจากกล้องไหลเข้า OBS แล้ว
ตั้งค่าเสร็จลองเทสเล่นดูว่าเสียงกับภาพตรงกันไหม ถ้าไม่ตรงกัน ให้ไปตั้งค่าใน OBS ที่ edit > advance audio property จากนั้นต้องลองตั้งในส่วนของ audio sync offset ไปเรื่อยๆ จนกว่าจะตรงกัน แล้วก็เรียบร้อยแล้วสำหรับทั้งภาพและเสียง
ต่อไปคือการ live คือ ถ้าจะ live ผ่าน OBS ต้องเป็นการ live โดยใช้ api เผอิญไปเจอเว็บนึงของคนไทย ทำได้ดีเหมือนกัน ลองเข้าไปเล่นดู http://www.lnwcode.net/
เรียบร้อย ทั้งสัญญาณภาพและเสียง ที่เหลือก็ลองปรับๆ ทำๆ กันดูละกันนะ 😀